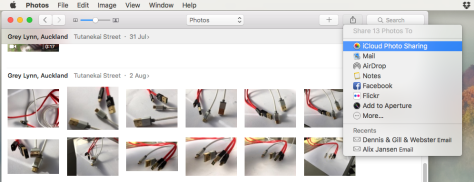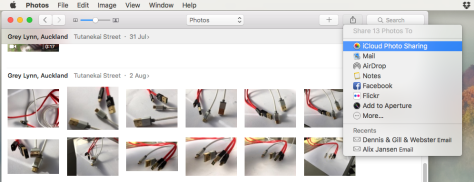
1/ How to create an iCloud Shared Album — iCloud Photo Library stores every photo and video you make, then keeps them up to date on all your OS X and iOS devices. Any edits you make are automatically updated everywhere. And iCloud Photo Sharing makes it easy to share those photos and videos with others – you know, you have a batch of photos, you want Aunt Mary to see them, but she lives in Glasgow and you line in Porirua ….
— Open the Photos app on your Mac, iPhone, or iPad and select one or more photos.
— Click on the Share Icon, then choose iCloud Photo Sharing.
A new window will pop up. You can add a caption or comment to the photos.
— Click New Shared Album. (If you’re setting up your Shared Album in iOS, you’ll tap Shared Album first, and then New Shared Album.)
— Name your iCloud Shared Album.
Now you can invite the folks you wish to share it with by using the box in the middle. You can invite people via their email address or iMessages number, or select names from your Contacts list.
When the info is all filled out, click Create, and you’re good to go. You can continue to add photos to your Shared Album, and they’ll beavailable to those you invited when you created the album (from Apple World Today).
2/ Use a keyboard shortcut for Display Mirroring — There’s a keyboard shortcut you should learn—Command-F1. This combo turns display mirroring off and on, so if you need to temporarily see your Dock or your open windows on both displays, it’ll let you do that. This is just a quick way to, well, mirror the functionality of System Preferences>Displays>Arrangement>Mirror Displays.
To put things back the way you had them, press Command-F1 again.
(f this doesn’t seem to be working for you, check out your options at System Preferences>Keyboard, under the Keyboard tab. There’s a checkbox there for Use all F1, F2, etc. keys as standard function keys and if that’s on, the keyboard shortcut will be Function-Command-F1 instead.)
3/ How to delete locked images in Image Capture — Sometimes when you’ve mounted a memory card through a Mac’s SD Card slot or an external card reader, but the card’s tiny lock switch has been flipped on, often by mistake.
Eject the card, then flip the switch to the unlocked position, then mount again. The locks should be gone. If they remain, the card may be damaged. SD cards are tiny computers that manage the wear pattern on what is effectively an SSD. If the on-board chip determines it can’t write data, the only indication would be these locks in Image Capture.
You can copy all the media off and try reformatting in a camera, but if that fails, the card has gone bad.
4/ Record video directly into iMovie in OS X — Start a new project and open the Import window by clicking the Import button in the toolbar. (If you don’t see the Import button, click the Media button in the toolbar, and then click the Import button. If the Image Capture, Photos, or iPhoto window appears, close the window.
In the Cameras section of the Import window sidebar, select the built-in camera. A live video image from the camera appears in the Import window. To specify the event you want to record into, do one of the following:
Choose an existing event — click the Import to pop-up menu at the top of the Import window and choose the event.
Create a new event — Click the Import to pop-up menu, choose New Event, type a name for the new event, and click OK.
Choose the open project — Click the Import to pop-up menu and choose Project Media.
To start recording from the selected camera, click the Record button below the live video image. A new clip is created for each recording. You can repeat this process as many times as necessary. To stop recording, click the Record button again. To end the recording session and return to the iMovie main window, click the Close button.
5/ Deleting locked images from Trash — This one’s a bit complicated. The file permissions associated with trash can get out of whack, making it impossible for OS X to write new files to the Trash folder, but OS X doesn’t have a friendly way to repair it, even though your Mac knows enough that it can’t write to the folder.
The underlying Unix directory for files en route to deletion isn’t global but is located in each user’s home directory. This is transparent to you when using OS X unless the permissions for the directory become messed up. In that case, because OS X can’t move the items you want to delete into this temporary location, you’re prompted to delete files or folders immediately. (You’ll see this warning when deleting files from mounted fileservers, too, for the same reason.)
You can solve this via the Terminal although you need to be even more careful than usual in entering a command there, as you could delete other files if you don’t copy and paste (or, type in) the exact sequence—it won’t just fail, but could delete parts of your drive.
So copy and paste!
With that warning in mind, follow these steps when logged into your account, which has to have administrative privileges for this to work:
Launch Application > Terminal.
At the command prompt type (or, preferably, copy and paste):
sudo rm -ri ~/.Trash
Press the Return key on your keyboard..
You should first be prompted for your account’s password; enter it, and press Return.
You should next be prompted to remove any files and folders in the .Trash folder, followed by the .Trash folder itself. Type yes and return at each prompt. (This is a great place to notice if you’ve entered anything incorrectly above, too, and to press Control-C to halt the removal if you have.)
Now Log out of your OS X account ( > Log Out [user name], which closes all programs) and log back in. The problem should be solved, as OS X will create a new .Trash folder with the correct permissions.
If you continue to have problems, you may have permissions problems on mounted drives. You can repeat the above operation for each volume, which contains a hidden top-level .Trashes folder with separate folders for each user in OS X.
In step 3, instead of ~/.Trash, you use each volume’s name instead. In OS X, you can type df -H to find the names of each volume, which are listed under a Mounted On column in form /Volumes/ plus the drive’s name.
Unix doesn’t recognise spaces in names as part of the name unless they’re handled carefully, by putting a backslash in front of them, such as /Volumes/My\ Main\ Backup\ Drive. You can avoid having to do this formatting by dragging the volume in question into the Terminal window after entering the command for step 2:
Type: sudo rm -ri plus a space (tap the spacebar).
Drag the volume onto the Terminal window, and it inserts the properly formatted volume name.
Now press Delete to remove a space after the drive’s name that’s automatically inserted, and add /.Trashes
Now log out of your account and back in, and you should have your Trash folder restored to normal. (From Macworld.)